說原本已經有在使用了,裡面也有資料,剛好哪天運氣不好電腦搞罷工要換電腦,哪原本的資料怎麼辦呢?原本的MAIL又要怎樣回復呢?雖然Google大師很好用,但有時候也會有找不到或看不懂的網頁,如此一來小弟還是自己弄會比較好,每一個步驟我也可以清楚掌握!
1.如果還能開機就在Mail名稱上按滑鼠右鍵,選擇 "設定"
2.選擇設定後會出現以下視窗,先點選紅框處的 "伺服器設定" ,會看到藍框處的 "本地目錄" ,複製這一個路徑
3.接下來隨便開啟一個資料夾,將剛剛所複製的路徑貼上下圖紅框處就可以看到資料所在了,若只有複製imap(or pop).googlemail.com這個資料夾的資料原有的設定也要重新來過,此時只能往上一層的資料夾去複製,要從 "C:\Users\使用者名稱\AppData\Roaming\Thunderbird\Profiles" 這個資料夾底下會有一個 "xxxxxxxx.default" 資料夾,只要將這一整個資料夾複製起來就可以回復原有的資料了,換句話說如果電腦往生了,硬碟還可以讀取就可以從 "C:\Users\使用者名稱\AppData\Roaming\Thunderbird\Profiles" 這裡面去COPY資料夾
4.另一台電腦已經安裝好Thunderbird,就可以先去開啟資料夾(路徑跟剛剛一樣 "C:\Users\使用者名稱\AppData\Roaming\Thunderbird\Profiles" ),唯一不一樣的卻是 "xxxxxxxx.default" 預設資料夾的名稱,但尾巴都會帶有 ".default" 的名稱,所以這不難知道,將剛剛所複製的資料全部都COPY到 "xxxxxxxx.default" 這個資料夾裡面,軟體預設是認 "xxxxxxxx.default" 這類的名稱,所以必須將資料複製到裡面,這樣能正常啟用軟體
5.複製完之後,再直接開啟Thunderbird,第一次可能要重新輸入密碼(這是指Mail的密碼),也有可能不用,畢竟讓我遇到,我也好順帶提一下
6.Thunderbird同步完所有資料後,就會恢復以往的狀況,如果原有的設定都沒問題,基本上只要同步完就可以繼續收發MAIL了




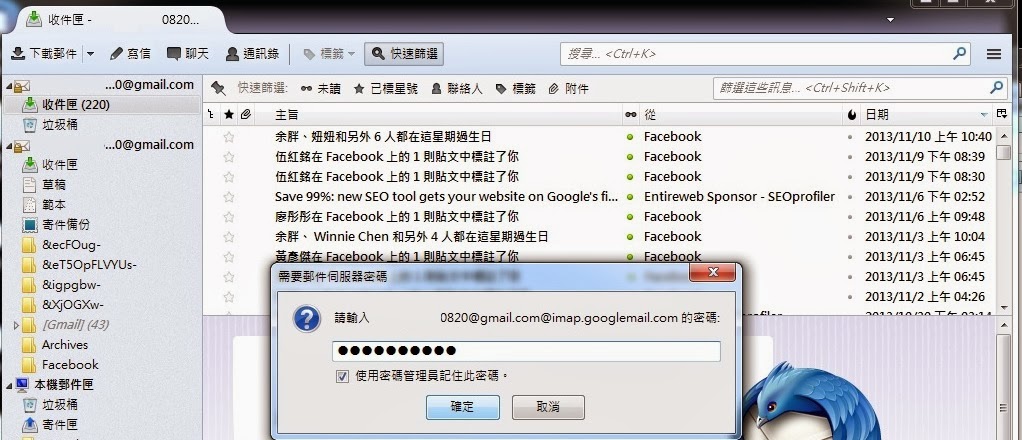
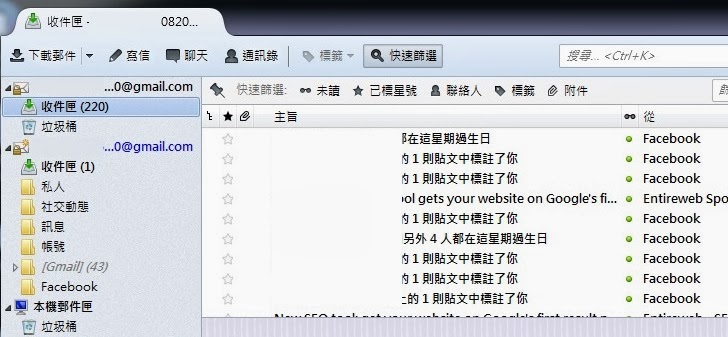
沒有留言:
張貼留言